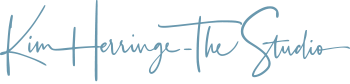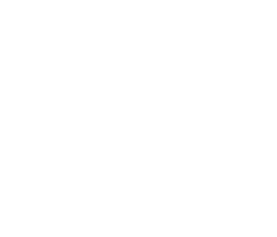How to Whitelist My Email Address in Major Email Apps
Did you know that over 45% of all emails sent globally are classified as spam (Statista and Securelist, 2023)? And while spam filters are great at keeping out the junk, they’re sometimes too good, sending important, legitimate emails (like workshop confirmations or reminder notices) to land in your spam or junk folder.
This isn’t my usual type of blog post, but I’ve noticed more and more students aren’t receiving workshop notifications because their email client has filtered them out. Gmail, Outlook, Hotmail and Yahoo are especially strict with their spam filters.
The good news … you can tell your email service which senders are safe by adding them to your “safe senders list”, sometimes called “whitelisting.” It only takes a few minutes and helps make sure emails like mine land where they’re meant to > your inbox.
- Apple Mail (Mobile)
- Gmail (Web)
- Outlook.com (Web)
- Outlook (Desktop)
- Outlook (Mobile)
- Yahoo Mail (Web)
Apple Mail (Mobile)
You can’t directly whitelist emails with the Apple Mail app. However, there is a workaround that acts in much the same way.
- In the Mail app, navigate to Mailboxes
- Select Junk
- Swipe left on the email you want to whitelist
- Tap More (three dots)
- Tap Mark
- Tap Mark as Not Junk
Gmail (Web)
Gmail uses filters to whitelist specific email addresses.
- Open Gmail and click the Settings (gear icon), then See all settings
- Go to the Filters and Blocked Addresses tab
- Click Create a new filter
- Enter my email address in the From field
- Click Create filter
- Tick the box Never send it to Spam
- Click Create filter
Outlook.com (Web)
- Click the Settings (gear icon) in the top-right corner
- Click View all Outlook settings
- Choose Mail > Junk email
- Under Safe senders and domains, click Add
- Enter my email address, then click Save
Outlook (Desktop)
- From the Home tab, click the Junk drop-down
- Select Junk E-mail Options
- Go to the Safe Senders tab
- Click Add
- Enter my email address and click OK
- Click OK again to close the window
Outlook (Mobile)
While you can’t directly whitelist an address, you can move it to your Focused Inbox:
- Open the email
- Tap the three dots in the upper-right corner
- Select Move to Focused Inbox
- Tap “Move this and future messages”, then tap Move
Yahoo Mail (Web)
In Yahoo Mail, use a filter to keep emails in your inbox:
- Click the Settings (gear icon), then More Settings
- Click Filters in the left sidebar
- Click Add new filters
- Name your filter (e.g., “Kim Herringe”)
- Under Set rules, choose “From” and “contains”
- Enter my email address
- Under Choose a folder, select Inbox
- Click Save
Final Tip
Once you’ve added my email address to your safe list, keep an eye on your Promotions or Other tabs in Gmail and Outlook, just in case. It helps to interact with the emails too, reply, mark them as important, or move them to your Primary/Focused inbox when needed.